نرم افزاررایت سی دی CD DVD نروnero

نرم افزار نروجهت رایت سی دی ودی وی دی CD وDVD
| نام فایل | NERO |
|---|---|
| حجم | 40 MB |
| تاریخ | 11مرداد97 |
| اعتبار | نا محدود |
آشنایی با دو روش اجرای نرم افزار Nero :
همانطور که می دانید نرم افزار نرو با دو عنوان به نام های Nero Express و Nero Smart قابل دسترس است. بعد از نصب نرم افزار Nero شما می توانید به دو روش این نرم افزار را اجرا کنید.
۱- از طریق آیکن نرم افزار که بعد از نصب روی دسکتاپ شما ظاهر می شود.
۲- از طریق رفتن به منوی ( start ) و کلیک روی گزینه All Program و انتخاب گزینه Nero Express.
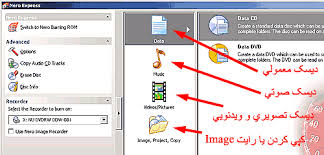
بخش های مختلف نرم افزار Nero :
بخش اول Data : در این بخش شما میتوانید تمام فایل هایی که در کامپیوتر هست رو رایت کنید. توجه کنید که فقط این فایل ها در کامپیوتر اجرا میشوند مانند فایل هایی با پسوند mp3 و game و … .
بخش دوم music : در این بخش شما میتوانید فایل های آهنگ و موزیک mp3 خود را همانند شکل در CD/DVD رایت کنید.
بخش سوم Video/Picture : شما در این قسمت میتوانید فایل های تصویری و آلبوم های عکس خود را روی CD/DVDرایت کنید.
بخش چهارم Image/Project/Copy :با استفاده از این قسمت میتوانید از CD خود یک عکس یا ایمیج بگیرد و در موقع نیازدر یک CD/DVD دیگه رایت کنید و یا از CD که درون سیستمتون قرار دادید یک کپی بگیرد و در سیستمتون ذخیره کنید.
آموزش تصویری بخش اول Data :
مرحله اول : برنامه Nero Express رو اجرا کنید و گزینه اول Data رو انتخاب کنید. وبعدش وارد قسمت انتخاب CD/DVDبشویم.
مرحله دوم : شما میتونید در این قسمت با توجه به نوع CD/DVD خود که در سیستم قرار میدید بخش CD/DVD رو انتخاب کنید.
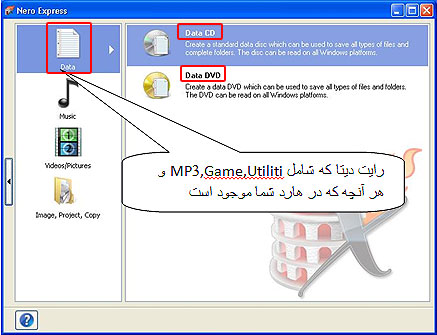
مرحله سوم : با صفحه ای که مقابل شما باز میشه شما میتونید با زدن بر روی گزینه ADD کلیک کنید و تا پنجره ای اطلاعات ویندزو شما باز شود. و فایل را انتخاب کنیم.
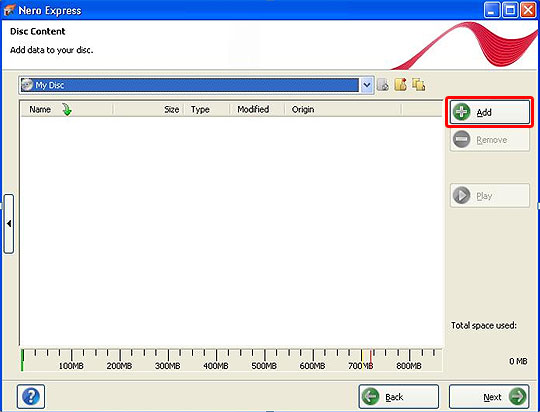
مرحله چهارم : اکنون باید فایل و یا فایل هایی را که می خواهید رایت کنید را انتخاب و روی CD/DVD خود رایت کنید. بعد از انتخاب بر روی گزینه ADD کلیک کنید.
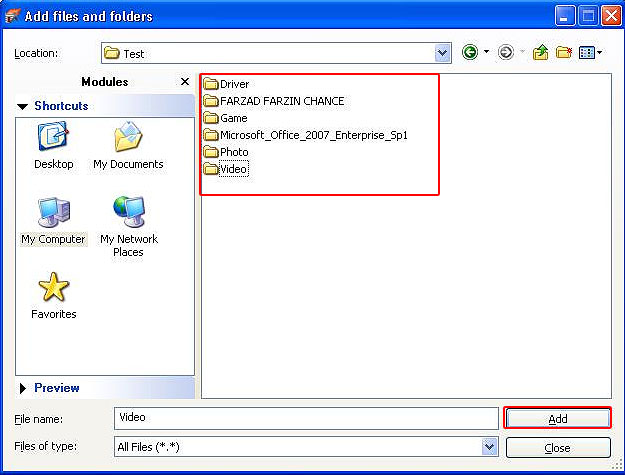
مرحله پنجم : در پنجر ه بالا بعد از اینکه فایل هاتون رو انتخاب کردید و گزینه ADD رو زدید بر روی گزینه CLOSE کلیک کنید.
تذکر : اگه فایل های زیادی رو انتخاب کنید و بیش از اندازه ی حجم CD/DVD شما باشد به رنگ قرمز در می آید پس بایدفایل های غیر ضروری را REMOVE کنید. در واقع باید حجم نمایان شده در کادر پایین به رنگ سبز در بیاید.
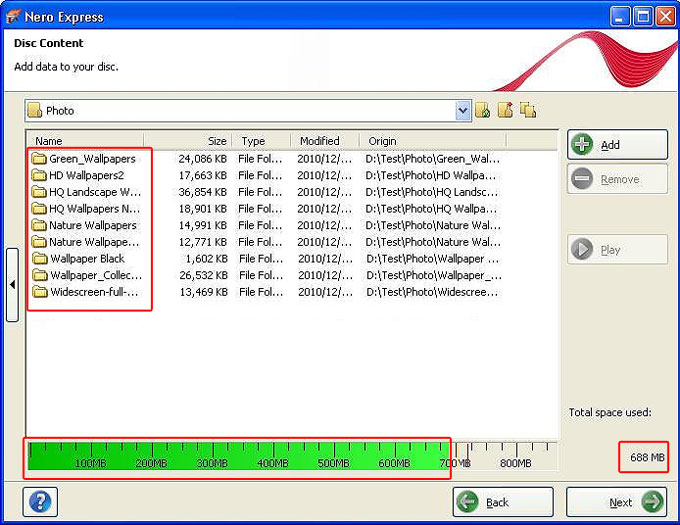
مرحله ششم : در این مرحله بر روی گزینه next انتخاب کندی تا به صفحه بعدی بریم و سرعت رایت رو مشخص کنیم.
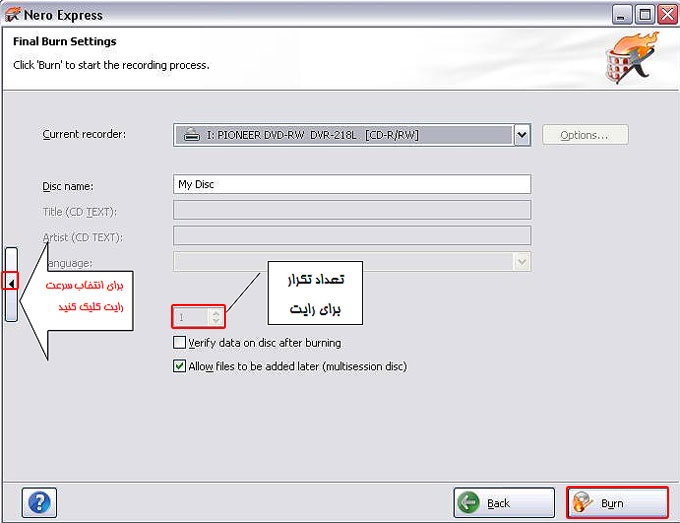
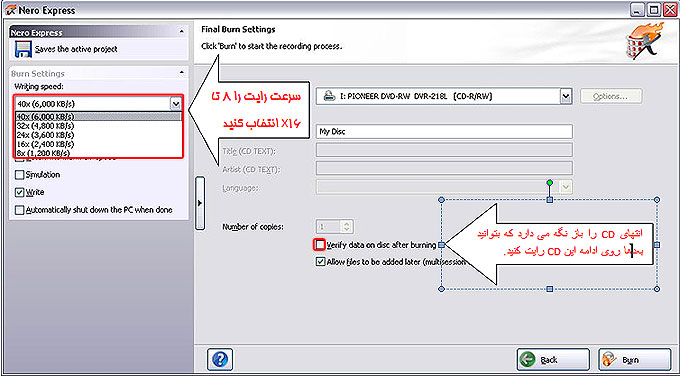
مرحله هفتم : بعد از مرحله تعیین کردن سرعت و دیگرموارد بر روی گزینه burn کلیک کنید تا فایل هایتان در CD رایت شود. در شکل زیر هم میبیند که با پر شدن مقدا سبزرنگ فایل ها بر روی CD/DVD شما رایت میشود.
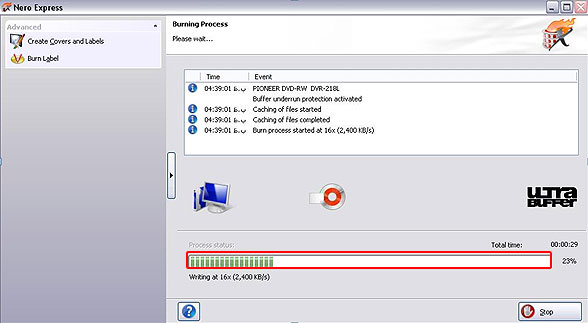
مرحله هشتم :بعد از رایت ۱۰۰ % سی دی یا دی وی دی شما پنجره کوچکی می آید که بر روی گزینه ok کلیک کنید.
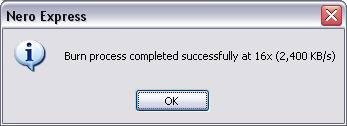
مرحله نهم : حالا رایت شما تمام شده و و رایتر شما به صورت خودکار Eject و خارج میشود.
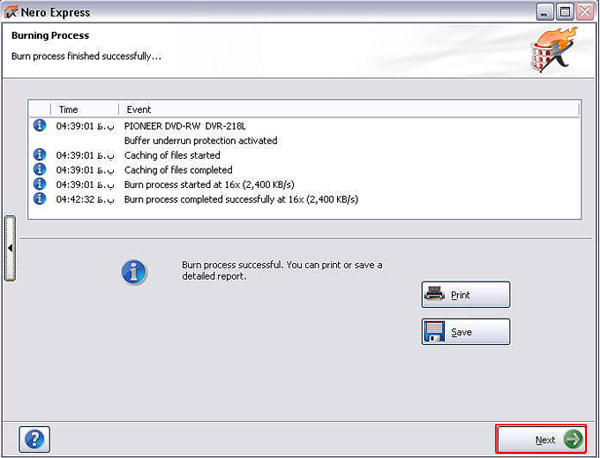
اگر خواستید یک بار دیگر CD/DVD را رایت کنید بر روی گزینه New project کلیک کنید.
آموزش بخش music
بخش دوم music : با استفاده از این بخش شمات میتونید فایل های آهنگ و موزیک خود همانند شکل mp3 در CD/DVD خودتون رایت کنید.
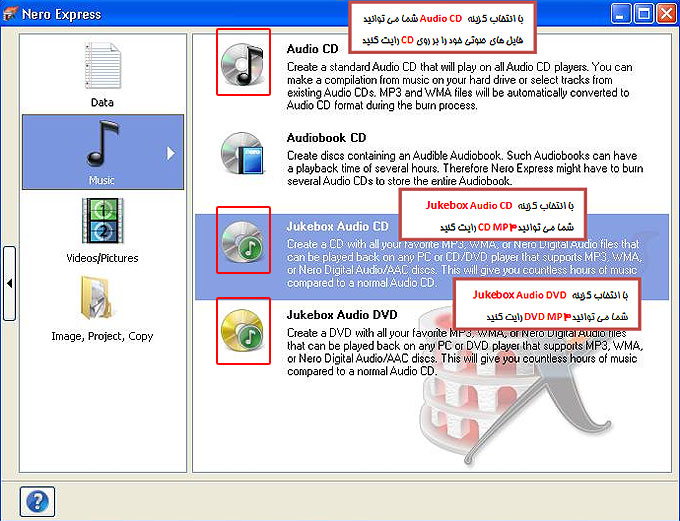
مرحله دوم : اگر توجه کرده باشید تمام مراحل رایت در همه بخش ها یکی است و فقط شما نوع رایت خود را انتخاب میکند، فایل ها را انتخاب کنید و با توجبه به حجم CD/DVD خود، فایل رو add کنید و سپس burn ر وبزنید.
آموزش رایت CD به صورت mp3 :
مرحله سوم : برای اینکه مراحل بالا برای همه نوع رایت یکی است میخواهیم در بخش رایت کردن موزیک mp3 رو بهتون آموزش بدم.
با توجه به عکس بالا بر روی گزینه Jukebox Audio CD کلیک کنید و فایل های مورد نظر رو مثل شکل زیر انتخاب کنید.
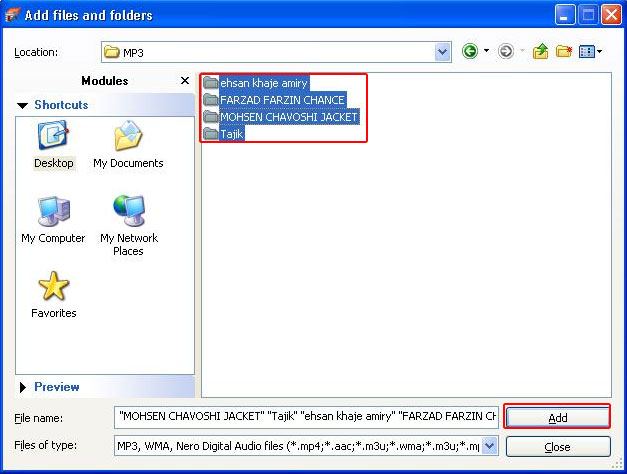
مرحله چهارم : بعد از اینکه فایل ها را انتخاب کردید بر روی گزینه add کلیک کنید فایل ها به صورت زیر لود می شوند.
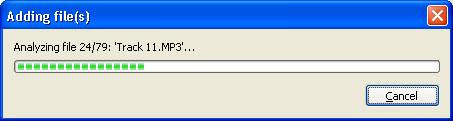
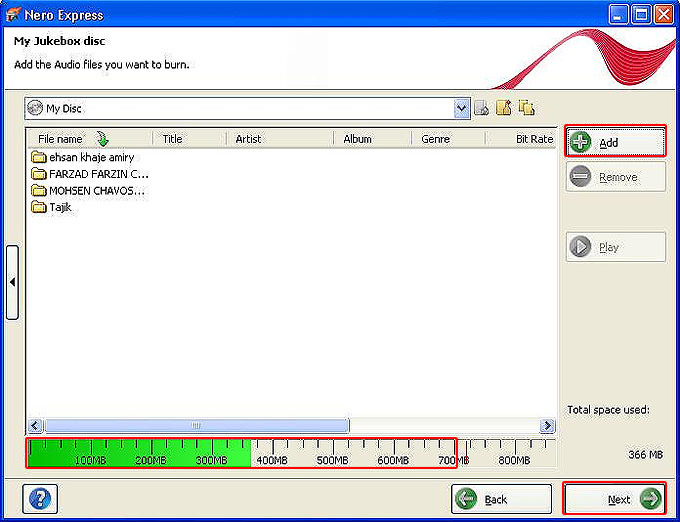
مرحله پنجم : در عکس زیر به صورت کامل بعضی از تنظیمات توضیح داده شده است. بعد از تنظیمات بر روی burn کلیک کنید تا رایت کردنCD شروع شود.
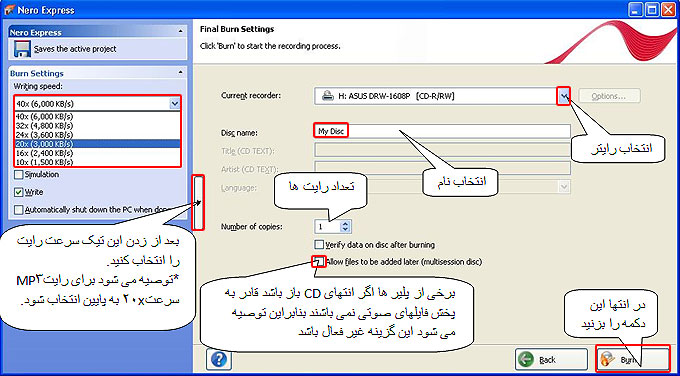
تذکر : رایت کردن اهنگ به صورت MP3 در سی دی و دی وی دی یکی است پس برای همین توضیح ندادیم.
آموزش بخش Video/Picture :
بخش سوم Video/Picture : شما با استفاده از این قسمت میتونید فایل های تصویری و آلبوم های عکس خود را در CD/DVD خود رایت کنید.
مرحله اول : بر روی بخش Video/Picture کلیک کنید که شما با ۳ گزینه رو به رو خواهید شد.
Video CD : برای رایت کردن ویدئو روی سی دی از این گزینه استفاده میشود.
Super Video CD : برای استفاده از سی دی هایی که ظرفیت وحجم آن ها از CD های معمولی کمتر است اما کیفیتش بیشتر است مورد استفاده قرار می گیرد.
DVD-Video Files : این بخش برای رایت زدن ویدئو ها بر روی DVD که کیفیت آن هم از CD بیشتر است مورد استفاده قرار میگیرد.
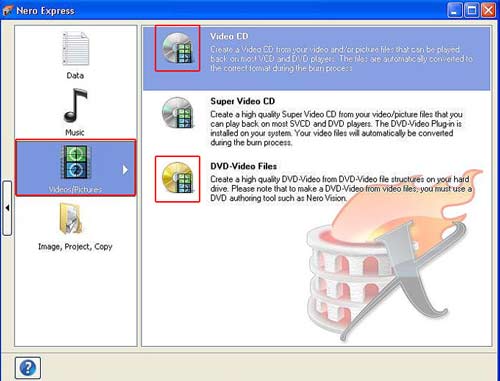
مرحله دوم: در این مرحله رایت ویدئو بر روی CD رو آموزش میدیم. اگر بر روی گزینه Video CD کلیک کنید تصویر زیر رو مشاهده میکنید.
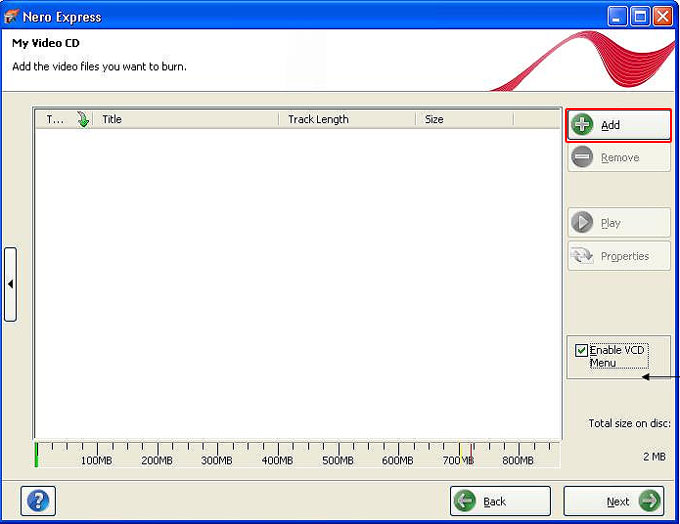
مرحله سوم : بر روی گزینه ADD کلیک کنید و در پنجره ایجاد شده فایل هی تصویری رو انتخاب کنید و مجدداً گزینه ADD رو بزنید
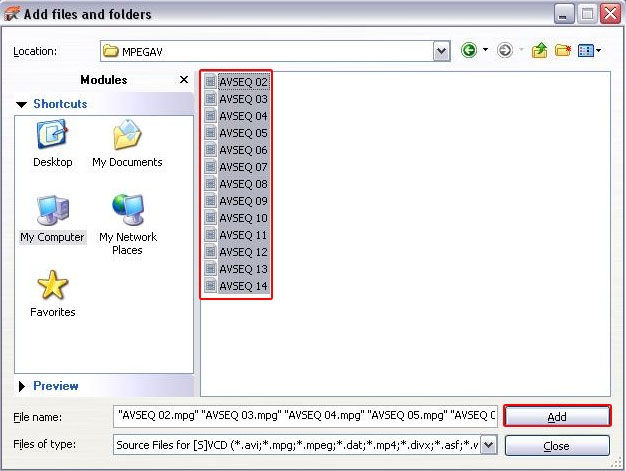
مرحله چهارم : همانند شکل زیر بعد از انتخاب فایل های تصویری، حجم ها در نوار پایین با رنگ سبز مشخص میشود و بعد از آن بر روی nextکلیک کنید.
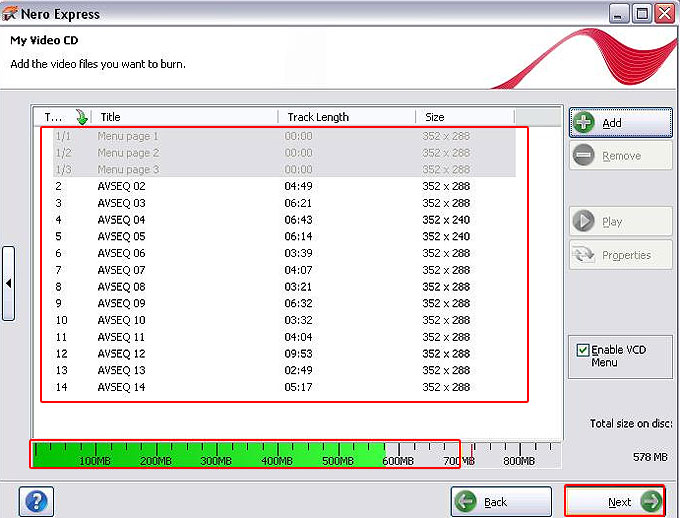
مرحله پنجم : در این مرحله تنظیمات بر روی عکس زیر توضیح داده شده است.
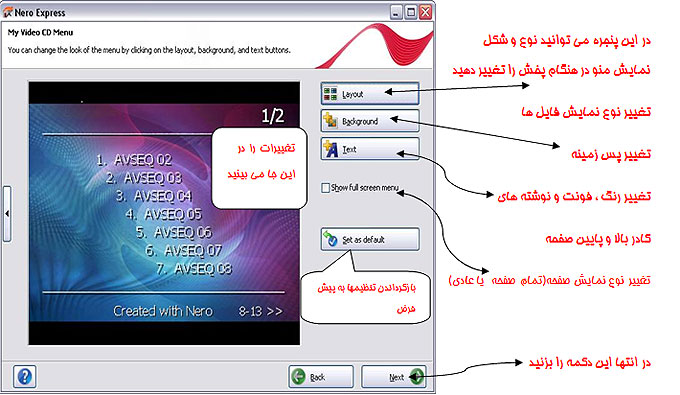
مرحله ششم : بعد از زدن گزینه next به مرحله بعد میروید پس در این مرحله سرعت رایت خود را همانند مراحل قبل تنظیم کنید.
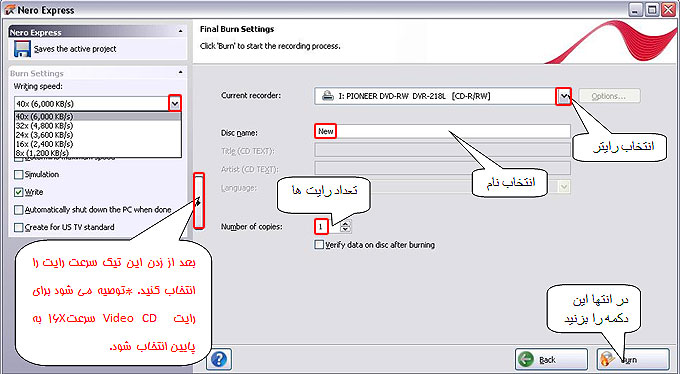
مرحله هفتم : در این مرحله بر روی گزینه DVD-Video Files کلیک کنید و این مرحله همانند دو مرحله قبل برای رایت فیلم در سی دی توضیح دادیم و در این مرحله فقط هنگام انتخاب فایل باید هر دو پوشه مربوط به یک دی وی دی، DVD Video رو انتخاب کتید. همانند تصاویر زیر….
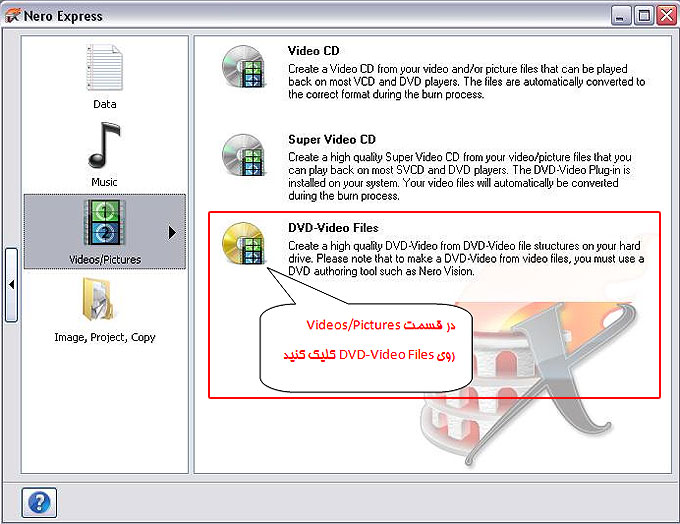
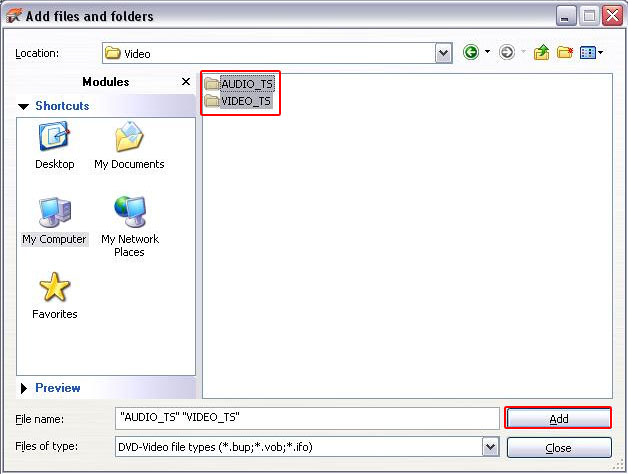
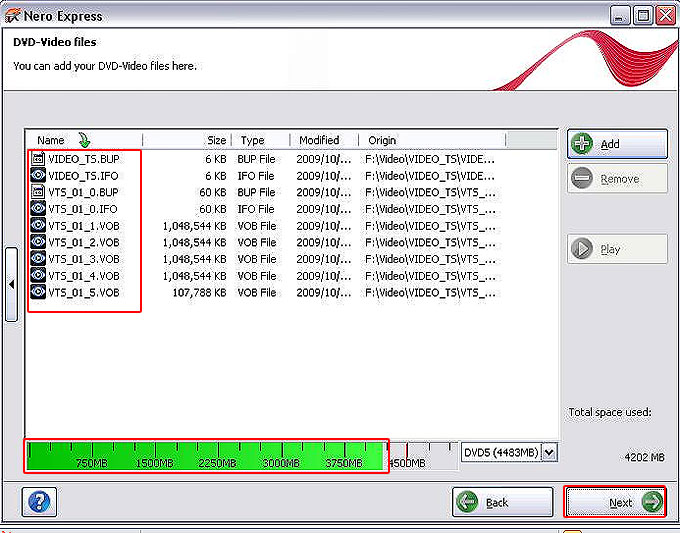
بعد از طی کردن مراحل بالا بر روی گزینه next کلیک کنید و همانند مراحل بالا سرعت آنرا تنظیم کنید و بعد بر روی گزینه burn کلیک کنید.
آموزش بخش Image/Project/Copy :
یکی از مهم ترین وبهترین ویژگی برنامه nero کپی گرفتن و تبدیل کردن DVD/CD به ایمیج است.
مرحله اول : برای کپی گرفتن از DVD/CD بر روی گزینه Copy Entire CD کلیک کنید .
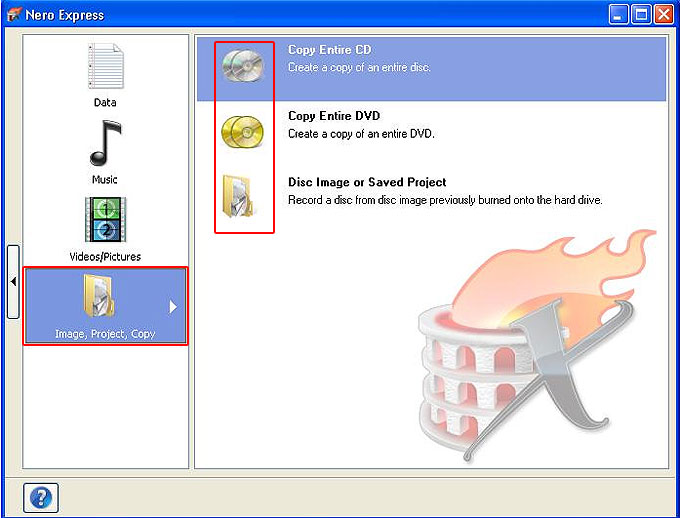
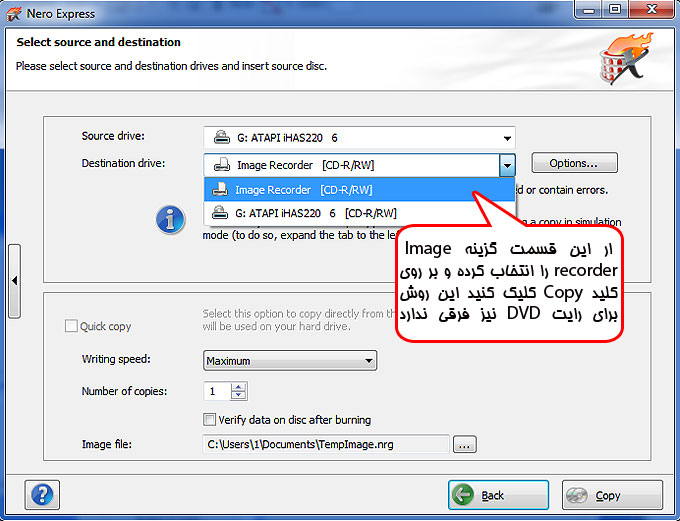
بعد از زدن گزینه کپی یک پنجره باز میشود که در این پنجره محل ذخیره فایل کپی را مشخص میکنید و بعد از آن بر روی گزینه save کلیک میکنید تا ایمیج گرفتن از DVD/CD شما شروع بشه و در آخر بر روی گزینه ok کلیک کنید.
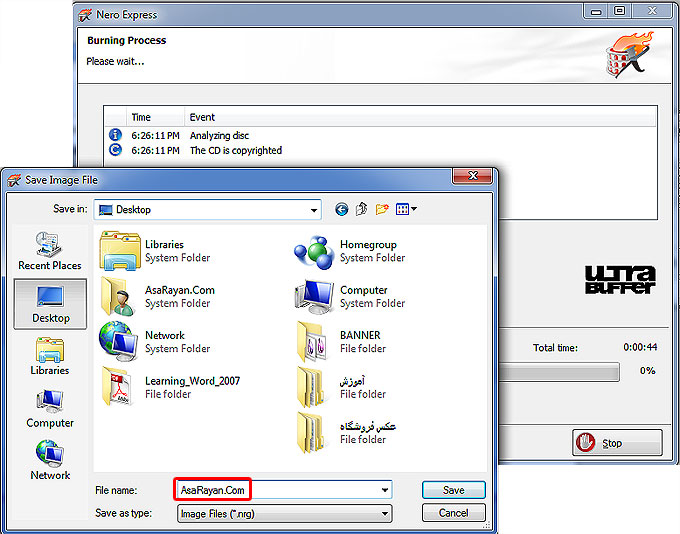
تذکر : ایمیج گرفتن از DVD نیز به همین شکله فقط باید شما به جای گزینه Copy Entire CD گزینه Copy Entire DVD را انتخاب کنید .
اما برای رایت ایمیج ابتدا بر روی گزینه Disk image or Saved Project کلیک کرده همانند تصویر زیر ایمیج مورد نظر را انتخاب و بر روی کلید Open کلیک کنید.
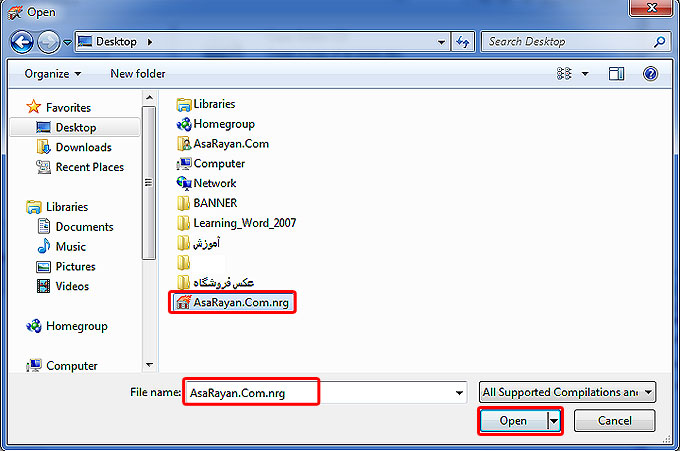
در مرحله آخر درایو مورد نظر را انتخاب و سپس سرعت رایت را همانند آموزشهای قبلی تعیین کرده و در آخر بر روی کلید Burn کلیک کنید.
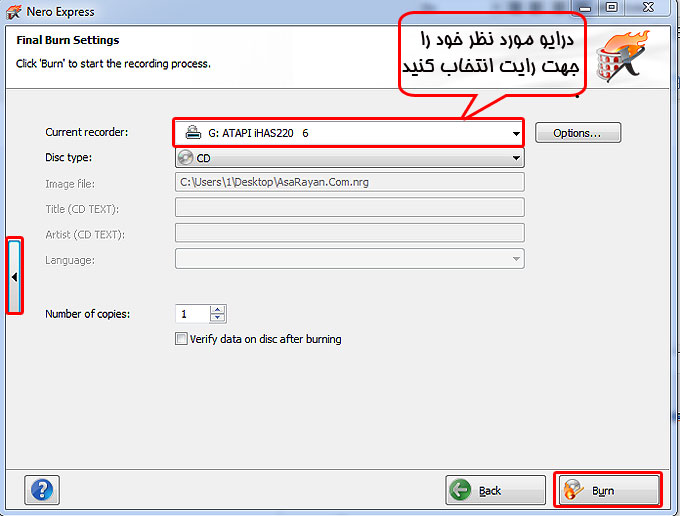
حال که این آموزش را تا آخر دنبال کردید می توانید از این پس با خیال راحت هر فایلی را که نیاز دارید رایت کنید.
کاربران گرامی ! اگر این بخش از آموزش های ما مورد قبولتان واقع گردیده، لطفا ما را از نظرات خود مطلع نمایید.
سفارش فایل
کپی ونشربادرج منبع
www.vwork.lxb.ir
.png)



_-_Copy_-_Copy_-_Copy_-_Copy.png)
_-_Copy.png)
_-_Copy.png)
_-_Copy.png)
_-_Copy.png)
_-_Copy(1).png)
_-_Copy_-_Copy.png)
_-_Copy.png)
_-_Copy.png)
_-_Copy.png)
_-_Copy_-_Copy_-_Copy_-_Copy(1).png)
_-_Copy.png)
_-_Copy.png)
_-_Copy.png)
_-_Copy.png)
_-_Copy.png)

_-_Copy.png)
.png)
_-_Copy_-_Copy_-_Copy_-_Copy.png)
_-_Copy.png)
_-_Copy.png)
_-_Copy_-_Copy.png)
_-_Copy_-_Copy.png)
_-_Copy_-_Copy.png)
_-_Copy.png)
_-_Copy_-_Copy.png)
_-_Copy_-_Copy.png)
.png)
.png)

 آمار
وب سایت:
آمار
وب سایت:


















